Using ConvertKit with WordPress forms can streamline your email marketing, as it is well-known for its user-friendly interface and powerful automation features. With this ConvertKit integration, you can grow your email list by adding subscribers to a form, adding subscribers to a sequence, unsubscribing, and removing tags from a subscriber.
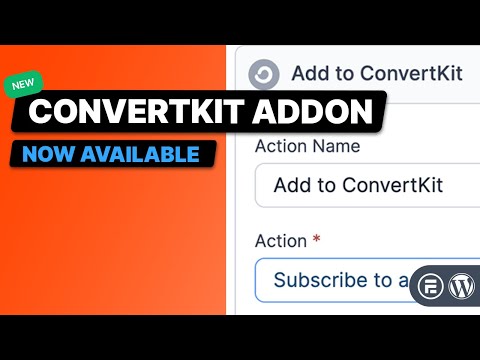
Download and Install
- If you haven't already, install and activate the current version of Formidable Forms Premium on your WordPress site.
- After confirming your Formidable Forms license, proceed to the Formidable → Add-Ons page and toggle on the ConvertKit WordPress plugin.

Set up ConvertKit integration
Once the ConvertKit WordPress plugin is installed, a new global settings tab and form action will be available. Your WordPress site needs to be linked to your ConvertKit account.
- If you haven't yet, sign up for a ConvertKit account.
- After logging in, click your profile image in the top right corner. Then select Settings from the dropdown menu.

- Select Advanced from the right sidebar menu, and you will see the API section. Click the Show button and copy the API Secret key.

- In a new browser tab, go to Formidable → Global Settings → ConvertKit and paste your ConvertKit API secret key. Click the Test Connection button to check if the connection is successful.

- Click the Update button to save your changes.
Create a ConvertKit form
Once your ConvertKit account is linked, a ConvertKit form can be created.
- If you haven't already created a form to collect your leads, create a form.
- Go to the form Settings → Actions & Notifications tab and click the ConvertKit form action.

- Select the Action that you want to implement on your form. There are different options to choose from:

- Subscribe to a form or update. When this option is selected, you must select your ConvertKit form and fill out the email, first name, and tags field. You can add custom fields in this action and map the fields from your ConvertKit account.
- Subscribe to a sequence or update. When this option is selected, you must select your ConvertKit sequence and fill out the email, first name, and tags field. You can add custom fields in this action and map the fields from your ConvertKit account.
You must have at least the ConvertKit Creator plan to unlock the Sequence feature. - Remove tag(s) from a subscriber. When this option is selected, you will need the email field and list of tags.
- Unsubscribe. When this option is selected, you will only need the email field to process the ConvertKit form action.
- You can also define a custom field to include other fields for your form action. This option is only available if you selected either the Subscribe to a form or update or the Subscribe to a sequence or update. Learn more on how to add custom fields in ConvertKit.

When you create new custom fields, forms, or sequences in your ConvertKit API, click the Reload link at the bottom of the fields to refresh the form action settings. - Save the settings and submit a test contact in the form.
Troubleshooting
No options in the form action
When a ConvertKit form action is added, it should include a Form or Sequence dropdown filled with all the possible forms or sequences from your ConvertKit account. If this dropdown is empty, there might be a connection error between your site and ConvertKit.
- Go to the Formidable → Global Settings page and click the Update button. Do you see an error message about your ConvertKit API connection?
- If the API Secret key is correct, and no error messages appear, return to the ConvertKit form action and click the Reload link.

- Install the Formidable Logs add-on from the Formidable → Add-Ons page to check for any error messages. After installing, you will find your logged form actions on the Formidable → Logs page. Click on any logged action to see more details.
Logging
Log messages can be saved any time an API request is sent to ConvertKit. To see the messages, install the Formidable Logs add-on. After submitting a ConvertKit form, go to the Formidable → Logs page and click the link to view your form's most recent log entry. This page includes details on whether the requests were successful and helpful messages if the request failed.








 How To Add a ConvertKit Form to WordPress [Only 5 Steps!]
How To Add a ConvertKit Form to WordPress [Only 5 Steps!] Easy ConvertKit Integration for Email Forms
Easy ConvertKit Integration for Email Forms