The WordPress User Registration add-on enhances your site's registration process with the following features:

- Create custom registration forms using Formidable Forms.
- Allow users to register and edit their profile from the front-end of your site.
- Allow administrators, or other specified roles, to register WordPress users from the front-end of your site.
- Retrieve user meta and auto-populate forms with a logged-in user's information.
- Publish a login form anywhere on your site.
- Publish a reset password form anywhere on your site.
- Allow visitors to create a subsite on a multi-site network, from the front-end of your site.
Download and install
- If you haven't already, install and activate the current version of Formidable Forms Premium on your WordPress site.
- After confirming your Formidable Forms license, proceed to the Formidable → Add-Ons page and toggle on the WordPress User Registration plugin.

Global settings
After the plugin is activated, you may configure the Global Registration Settings. Access your global settings by going to Formidable → Global Settings → Registration.
Global pages
Use the Global pages settings to redirect users to a specific login/logout page and a lost password/reset password page. This allows you to keep the look and feel of your theme when users log in, log out, and reset their password.

If you get an error message that the selected page doesn't include the correct form, see the troubleshooting steps below.
- Login/Logout Page (optional): Select the page where you would like logged-out users to be redirected when they try to log in via wp-admin, or when they log out. The purpose of this option is to prevent logged-out users from seeing the wp-admin or wp-login.php page. Instead, you choose which page they will use to log in.IMPORTANT: If you use this option and do not insert a login form on the selected page, you will get locked out of your site. Also, if your site is in maintenance mode and you log out of your admin account with this option selected, you will get locked out of your site until maintenance mode ends.
If you get locked out, go to the wp-content/plugins page via FTP, and change the name of the formidable-registration folder to something else like formidable-registration2. Now you can access your site and add a login form to the page. Now change the folder name back to formidable-registration and activate the plugin.
- Reset Password Page (optional): Select the page where users can reset their password. Please note that you must have a reset password form on the selected page. When a 'Lost password' or 'Reset password' link is clicked, users will be redirected to the page selected for this setting.
- Registration Page (optional): Select a page where users can register for your site. Leave this option blank if you would like to allow users to register on the default WordPress registration page. Please note that you must have a registration form on the selected page.
Default messages
Customize several messages that may appear during the registration, login, and reset password process.

Create registration form
You may register users on your site when they submit a Formidable form. If you would like to create a custom registration form with Formidable Forms, please follow the steps below.
- Create a new form. Add an Email Address field. We recommend that you add a Password field as well. Add any additional fields that you would like users to complete when registering for your site. For example, you may include fields for the first name, last name, avatar, and even custom user meta.
- Go to your form's Settings → Actions & Notifications tab. Click Register User to add a registration action to your form.

- Give your 'Register User' action an Action Name for easy reference. This label will only be seen on the back-end.

- Choose when this action should be triggered.
- Create (recommended): Register/update a user when a new form entry is created.
- Update (recommended): Register/update a user when an existing form entry is updated.
- Import: Register/update a user when an entry is imported from a CSV file.
Additional triggers may be visible when other add-ons are active. The PayPal and Stripe add-ons add an option to register a user when a payment is completed.
- Connect fields from your form with the registration options. Start by mapping the User Email setting to the 'Email Address' field in your form. We recommend that you map the Password setting to a 'Password' field as well. You may map any other fields from your form to the Username, First Name, Last Name, Display Name, Website, or Avatar settings.
Note: If a logged-in user submits your registration form, it will edit their existing profile unless their user role is selected in step 8. - Check Automatically log in users who submit this form if you want users to be logged in automatically after they submit the registration form.
Note: The auto-login feature is not available for the following conditions.- When the Password setting is configured to be sent via a link in the email notification.
- When the User Registration form action is set up to register multiple users using a single form submission.
- Add User Meta for any additional information that you would like to add to the user's profile. Jump to User meta for more information.

- Check the Email Confirmation option if you want to verify the user's email address before they are fully registered. This is recommended to help prevent fake registrations. Jump to User Moderation for more information about this setting.
- Determine which roles can create new users in your registration form. Scroll down to Permissions and select 'Allow logged-in users to create new users with this form.' Select the roles that will be able to create new WordPress users through a Formidable form when it's published on a page. If the selected role(s) would like to update their own profile with this form, they must submit an entry from the WordPress dashboard, in your form's Entries tab.

- If you are running WordPress multi-site and would like to create a new subdomain or subdirectory when a user registers with this form, select Create subsite when user registers. This option will only be available if you are running a multi-site network.
- If you would like to send email notifications when a user is fully registered, you may use the 'Create admin email' and 'Create user email' buttons to quickly add a preconfigured email action. See Create email notifications for more instruction.
- If you would like to conditionally register users, you will need to add Conditional Logic.
- Publish the registration form on a page. Now when a logged-out user submits this form, they will be registered as a user on your site.
- If you do not want users to register through the WordPress registration page, make sure you go to the WordPress Settings → General page and uncheck the Anyone can register box. This will not disable registration in your Formidable forms, but only from the WordPress page.
Set up a form to edit profiles
You may allow logged-in users to edit their profile with the same Formidable form they submitted to originally register, or you may create a separate form for editing profiles. Note: When a logged-in user edits their profile, this will not change their existing user role.
Edit profile with registration form
If you would like to allow logged-in users to edit information that was submitted in their registration form, follow the steps below.
- Go into your registration form's Settings. Select 'Limit number of form entries to one per (logged-in user)' and 'Allow front-end editing of entries'.

- If you would like to prevent users from editing all the fields in your registration form, set the Visibility to Logged-out Users (in the field options) for each field that you do NOT want edited.

You may make specific fields visible only when users are editing their profile by going into a field's options and setting the visibility to Logged-in Users.. - Publish the registration form on a page.
When a logged-in user goes to this page, they will be presented with the registration form already filled out with their information (excluding their password), which they can edit.
Edit profile with separate form
If you would like to create a separate form for editing profiles, follow the steps below.
- Create a new form.
- Add any fields you would like.
- If you would like to automatically populate the fields with the current user's information, you may use Formidable's dynamic default values. For example, if you would like to automatically populate the user's email address, you may put [email] in an Email Address field. If you would like to automatically populate user meta with the name of "street_address", you may put [user_meta key="street_address"] in a Single Line Text field.
- Save your form.
- On the form's Settings page, select 'Limit form visibility and submission to (logged-in users)', 'Limit number of form entries to one per (logged-in user)', and 'Allow front-end editing of entries'.

- Go to Settings → Actions & Notifications and click the 'Register User' icon. Map the fields in your form to the registration settings. When setting up a form to edit profiles, the User Email option is not required. The settings below will update the user's email address, first name, last name, and state user meta when the form is submitted. Please note that usernames can not be updated at this time.

Leaving the Password setting to the default 'Set with link in email notification' will not affect the saved password. - Scroll down to Action Triggers and select one or more of the following actions:

- Create (recommended): Update a user's profile when a new form entry is created..
- Update (recommended): Update a user's profile when an existing entry is updated.
- Import: Update a user's profile when an entry is imported from a CSV file.
Additional triggers may be visible when other add-ons are active. The PayPal and Stripe add-ons add an option to register a user or update their profile when a payment is completed.
- Publish your 'Edit Profile' form on a page. When a logged-in user fills out this form, it will update their profile unless they have permission to create new users.
Importing users
You may create new users or update existing users with a CSV import.
Create new users by CSV import
You may create new users by importing their information from a CSV file. Follow the steps below to set this up.
- Set up a form to register users if you have not done so already.
- When setting up your form registration options, make sure 'Import' is selected under the Action Triggers section.

- Create a CSV file with information for your users. A column should be included for each field in your registration form, excluding the UserID field.
- Go to Formidable → Import/Export.
- Under Import, click 'Choose File'. Select the CSV file to be imported.

- Select your Registration form under Import into form.

- Click Upload file and import.
- Map the appropriate fields for the form.

- Click 'Import'. When the CSV file is imported it will create a new user for each imported entry.
Update existing users by CSV import
If you have existing users on your site and you would like to create entries for these users in a Formidable registration form, please follow the steps below. The import process will update the existing user's profile if information in the CSV differs from the information saved to their profile.
- Set up a form to edit profiles if you have not done so already.
- When setting up your form registration options, make sure 'Import' is selected under the Action Triggers section.

- Create a CSV file with information for your users. A column should be included for each field in your registration form. The CSV must include a column for the UserID. This column should hold each user's ID number or their username.
- Go to Formidable → Import/Export.
- Under Import, click 'Choose File'. Select the CSV file to be imported.

- Select your Registration form under Import into form.

- Click Upload file and import.
- Map the appropriate fields for the form. Make sure you map the userID column in your CSV to the userID field in your form. If you do not, new users will be created on import.

- Click 'Import'. When the CSV file is imported it will connect existing users to the imported entries. Profiles will be updated if information in the CSV differs from information previously saved to the user's profile.
Register multiple users with a single form
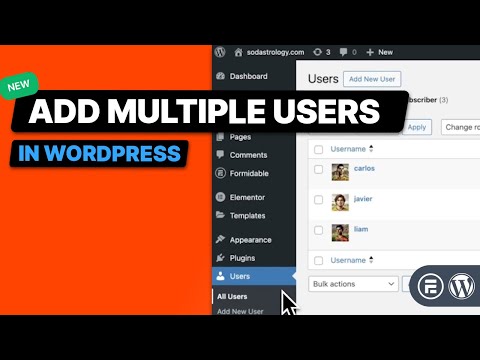
With the repeater action, you can register multiple users with a single form submission. A use case might be where you have a team event that requires you to register multiple members. Follow the instructions below to get started.
- Begin by creating the required repeater fields in your registration form. Add a repeater field where you want multiple people to register. Insert additional fields depending on the information you want to gather from the users. It must include at least an email address.

- Navigate to your form Settings → Actions & Notifications page. Select the Register User icon to add the form action.

- In the form action, navigate to the Run this action dropdown and select the repeater where multiple users can be registered.

- Map the form fields in your action, such as user email, username, password, first name, and last name.

- Scroll to the Permissions section and select Allow logged-in users to create new users with this form checkbox. Select the role/s that can create new WordPress users through a Formidable form.

- After saving the Register User form action, a User ID field is automatically added inside the repeater. This field is required to create multiple users.

- Submit new entries in the repeater to register multiple users.

- Once you have submitted the entry, you can check the newly created users in your WordPress Dashboard → All Users page.

- If you would like to send a confirmation email to each person who successfully registers, click the Create user email button to quickly add a preconfigured email action.

- In the email action, navigate to the Run this action dropdown and select the repeater where multiple users can register. Then, make sure to set the trigger only for Successful user registration. See Create email notifications for more details.

- Once a user has successfully registered, an email notification is sent to each user in the repeater action. If you have User Moderation enabled, the emails are sent after the user has verified their account.
Add a login form to your site
If you would like to add a login form to your site, click here for more information.
Create a reset password page
If you would like to create a page for logged-out users to reset their password, click here.
User meta
The Registration add-on allows you to add custom user meta to profiles when users register or when they update their profile. User meta is essentially extra information in a user's profile. The user meta values are saved in the wp_usermeta database table.
Along with adding user meta to user profiles, user meta from the user's profile can be retrieved by Formidable User Registration shortcodes, regardless of whether the user meta was added via Formidable or any other source.
Add new user meta
If you would like to set up a registration form to add user meta, follow the steps below.
- Go into your registration form. Click on Settings → Actions & Notifications and open your registration action.
- In the 'User Meta' section, add a line for each field that you would like to add to your users' profiles.

Enter any text, without spaces or capitalization, in the Name column. Select the associated field in the Value column. - When a user submits the form, the User Meta will be added to their profile.
Note: When you add new user meta in your registration action, it will not update existing profiles automatically.
Populate fields with user meta
If you would like to automatically populate other forms with User Meta, follow the steps below.
- Go into a form that you would like to autopopulate with user information.
- Add [user_meta key=address] to the field (if it is a text field) or in the field options in the Dynamic Default Value box (if it is not a text field). Replace 'address' with the meta name that you want to retrieve.

- That's it! Now when a logged-in user visits the form, their User Meta will be displayed in the field automatically.
Modify/Add user nickname
Some plugins add custom fields to a user's profile, such as a shipping address or a nickname. Formidable can both retrieve and modify these values with User Meta. To modify a user's nickname for example, follow these instructions:
- In your form, add a text field to your form. Title it 'Nickname'
- In your User Registration form action, go down to the 'User Meta' section. Add a line for nickname.

- In the Name column, enter "nickname" and in the Value column, select the 'Nickname' field created in step 1.
- When a user submits the form, their nickname will be created or modified.
User moderation
With user moderation, it allows you to add an extra layer of security to your registrations. Here's how it works:
- Users get a verification email: When someone registers, they will receive an email with an activation link.
- Users are assigned a pending role: Until they click the link, their accounts are on hold. This helps prevent fake registrations.
- Verified users get access: Once they click the link, their accounts will be activated, and they can log in with the role you have determined in your settings.
To get started, follow these steps to enable email confirmation.
- Go into your registration form. Click on Settings → Actions & Notifications and open your Register User action.
- Scroll down to the User Moderation section and select the Email confirmation checkbox.
- You can choose between redirecting to a page or a URL.
- Redirect to page. Select this button to redirect users to a specific page on your site when they click the activation link in their email.

- Redirect to URL. Select this button to redirect users to a different site or specific URL when they click the activation link in their email. In the Redirect URL box, enter the URL for the page where you want the users to be redirected.

To open the redirect URL in a new tab in the browser, toggle the option Open in new tab.
- Redirect to page. Select this button to redirect users to a specific page on your site when they click the activation link in their email.
Create email notifications
To send email notifications to administrators or users after successful registration, follow the steps below.
- Set up a form to register users, if you have not done so already.
- Go into your form Settings → Actions & Notifications page and select the Register User action.
- Scroll down to the Emails section and select from the following options:

- Create admin email: Use this to create a preconfigured email action for administrators.
- Create user email: Use this to create a preconfigured email action for users.
- Configure the email messages however you would like. See the email notifications page to learn more about email actions.
- Make sure that Successful user registration is the only trigger selected.

- Click Update to save your settings. Once a user has successfully registered, an email notification is sent to the specified recipient. If you have User Moderation enabled, the emails are sent after the user has verified their account.
Admin approval before account creation
If you would like an administrator to review and approve registered accounts before the account is created, you can set it up using the steps below.
- In your form, add a dropdown field called Status and set the visibility to Administrators. You can set up the field to include options like 'Pending', 'Approved', and 'Denied'. Set the default value to 'Pending'.

- Go into your form Settings → Actions & Notifications and change the Register User form action to only trigger on Update.

- Select Allow logged-in users to create other users with this form and set the role required to create new users to Administrator.

- Add conditional logic to register user if Status is equal to Approved. When a user submits the form, their user account won't be created until an administrator edits the Status field entry and set it to "Approved".

- To approve the registration, go to the form Entries page and click to edit the entry. Select Approved from the Status field, and then save the entry. It will update the record and complete the user registration.

Autopopulate forms
When using the registration add-on, it's easy to autopopulate forms for your users. You can take advantage of User Meta to add extra information to a user's profile, and then autopopulate forms with that data using this shortcode:
[user_meta key="my_user_meta"]
Replace 'my_user_meta' with the key for your user meta. Also, you can use Formidable's Default Values to get basic information from a user's profile and autopopulate forms with that information. The following shortcodes fetch data from the logged-in user's profile:
- [email] - The email address from the profile of a logged-in user
- [login] - The login/username of a logged-in user
- [display_name] - The display name from the profile of a logged-in user
- [first_name] - The first name from the profile of a logged-in user
- [last_name] - The last name from the profile of a logged-in user
- [user_id] - The user ID (number) of a logged-in user
Just insert any of these shortcodes directly into text fields on the form builder page or in the field's Dynamic Default Value box if it is not a text field.
You may also use the frm-field-value shortcode to autopopulate fields with values submitted in other forms.
Create subsites
This option will only be available if you are running a WordPress multi-site network. If you would like to create a new subdomain or subdirectory when a user registers with your form, select Create subsite when user registers in your Register User form action settings.

If the user is already logged-in or registered, enabling this option will also create a subsite. They can edit their existing profile using a separate form or with the same form they originally register.
Multisite shortcode
If you are creating new subsites with the Formidable registration form, you can display the URL of the subsite that the user created in an email, View, or page.
[ frm-primary-blog user_id="[x show=ID]"]
Replace x with the ID of a userID field.
Additional customizations
Set the user role
Sometimes the user role may be different for different options chosen in your form. Here's an example of setting the role for the first time depending on what role is chosen in the form.
add_filter('frmreg_new_role', 'frmreg_new_role', 10, 2);
function frmreg_new_role($role, $atts){
if ( $atts['form']->id == 842 && isset( $atts['entry'] ) ) {
$field_val = FrmProEntriesController::get_field_value_shortcode( array( 'field_id' => 18171, 'entry_id' => $atts['entry']->id, 'show' => 'value' ) );
if ( $field_val == 'Option 1' ) {
$role = 'subscriber';
} else if ( $field_val == 'Option 2' ) {
$role = 'contributor';
}
}
return $role;
}
Replace the following:
- 842: ID of your form
- 18171: ID of the field which should determine the user's role
- Option 1 / Option 2: actual options from your form field
- subscriber / contributor: chosen user role. Note that the user role must be the saved (lowercase) role name. Learn more about WordPress roles and capabilities.
Change user role after entry submission
See the frm_after_create_entry hook to change a user's existing role after they submit an entry in a specific form.
Change user role after entry update
See the frm_after_update_entry hook to change a user's existing role after they update an entry in a specific form.
Change default WP sender
Use the code below to customize the default WordPress From name and email. The default WordPress name and email will be used to send the activation email when you have the 'Email Confirmation' setting enabled.
add_filter('wp_mail_from', 'set_default_from_email');
function set_default_from_email($email){
if($email == 'wordpress@yourdomain.com')
$email = 'youraddress@yourdomain.com';
return $email;
}
add_filter('wp_mail_from_name', 'set_default_name');
function set_default_name($name){
if($name == 'WordPress'){
$name = 'Your Name';
}
return $name;
}
Customize confirmation email
Use this code to customize the confirmation email subject and message. Please note: Formidable shortcodes won't be processed in this code.
// Customize activation email
add_filter( 'user_activation_notification_message', 'customize_activation_email', 20, 3 );
function customize_activation_email( $message, $activation_url, $user_id ) {
$message = 'Thank you for registering with us! To complete your activation, please click the link below.';
$message .= "\r\n\r\n";
$message .= $activation_url;
return $message;
}
// Customize activation email subject
add_filter( 'user_activation_notification_title', 'customize_activation_title', 20, 2 );
function customize_activation_title( $title, $user_id ) {
$title = 'Activate your account';
return $title;
}
Use HTML in confirmation Email
If you are including HTML in the activation email, use this code to set the email type to HTML.
add_filter('frmreg_email_content_type', 'change_frmreg_email');
function change_frmreg_email(){
return 'html';
}
Replace with RTL direction
Use this code snippet that adds two filters that turn on HTML for registration emails and then wraps the message in an RTL-styled element.
// Change the registration email to use HTML.
add_filter('frmreg_email_content_type', 'change_email_html');
function change_email_html(){
return 'html';
}
// Wrap the existing email message inside of a direction: rtl element.
add_filter('user_activation_notification_message', 'change_direction_rtl');
function change_direction_rtl( $message ) {
return '<div style="direction: rtl;">' . $message . '</div>';
}
Don't require a unique email
This can be used alongside a plugin that allows multiple user accounts to be registered to the same email address. This will remove the error added to the email field for a non-unique email address. Replace 50 with the ID of your Email Address field.
add_filter( 'frm_validate_field_entry', 'remove_email_error', 25, 3 );
function remove_email_error( $errors, $field, $value ) {
$email_field_id = 50;
if ( $field->id == $email_field_id && isset( $errors[ 'field'. $field->id ] ) && $errors['field'. $field->id] == 'This email address is already registered.' ) {
unset( $errors['field'. $field->id] );
}
return $errors;
}
Prevent S2Member redirect
When a form is set to automatically log a user in, S2Member redirects before all the form actions can be completed. Prevent this redirect, and use the form settings instead.
add_action( 'frm_trigger_register_create_action', 'stop_s2m_redirect', 1 );
add_action('frm_trigger_register_update_action', 'stop_s2m_redirect', 1 );
function stop_s2m_redirect(){
remove_action( 'wp_login', 'c_ws_plugin__s2member_login_redirects::login_redirect', 10, 2 );
}
Delete a user
When a registration form is submitted, an entry is created, as well as a user. When that entry is deleted, the user remains. This code will automatically delete the user if the entry that created them is deleted.
Modify user data before saving
You may use the frmreg_user_data hook to modify a user's meta before they are created or updated.
add_filter( 'frmreg_user_data', 'customize_my_user_data_before_save', 10, 2 );
function customize_my_user_data_before_save( $user_data, $args ) {
if ( $args['form']->id == 25 && $args['action'] == 'update' ) {
$user_data['display_name'] = 'my new display name';
}
return $user_data;
}
Hide user meta in profile
When you go to edit a user from the WordPress Users page, you will see user meta listed at the bottom of the page. Any user meta you set in your registration settings in any form will be shown here. If you'd like to prevent this from appearing, you can use this example.
add_action( 'init', 'remove_frm_registration_profile_hooks', 20 );
function remove_frm_registration_profile_hooks() {
remove_action( 'show_user_profile', 'FrmRegProfileController::show_user_meta', 200 );
remove_action( 'edit_user_profile', 'FrmRegProfileController::show_user_meta', 200 );
}
Perform action after user is registered
If you would like to add some custom functionality after a user is registered, you may use the frmreg_after_create_user hook. Below is a basic example that can be used as a starting point.
add_action( 'frmreg_after_create_user', 'do_custom_action_after_registration', 10, 2 );
function do_custom_action_after_registration( $user_id, $args ) {
if ( $args['entry']->form_id == 15 ) {// Replace 15 with your form ID
// Do something
}
}
Hide confirmation message
If you have User moderation enabled, use the code below to hide the confirmation message displayed after the user clicks the activation link.
add_filter('frmreg_activation_success_msg',
function( $message ) {
if ( __( 'Your account has been activated. You may now log in.', 'frmreg' ) === $message ) {
return null;
}
return $message;
}
);
Hide Toolbar/Admin bar
The Toolbar/Admin bar is a small black bar that appears on the top of the page for logged-in users. If you'd like to remove it on the front-end of your site and you're using a later version of WordPress, you can use this code:
add_filter('show_admin_bar', '__return_false');
For more information, please see this WordPress doc.
You can also use a plugin for this. Users have reported good results with Hide Admin Bar plugin.
Override selected pages
The login page, reset password, and registration pages set in the global settings can be overridden.
add_filter( 'frmreg_login_page_id', 'frm_set_login_page' );
function frm_set_login_page( $page_id ) {
$page_id = 7;
return $page_id;
}
The hook names include: frmreg_login_page_id, frmreg_resetpass_page_id, and frmreg_register_page_id.
Override all selected pages
If multiple pages set in the global settings need an override, use the frmreg_global_pages hook instead.
The $page_ids array includes 'login_page', 'resetpass_page', and 'register_page'.
add_filter( 'frmreg_global_pages', 'frm_set_account_pages' );
function frm_set_account_pages( $page_ids ) {
$page_ids['login_page'] = 7;
$page_ids['resetpass_page'] = 10;
$page_ids['register_page'] = 15;
return $page_ids;
}
Override global messages
If a message set in the Global settings needs to change per language or form, use this hook to futher customize it.
The $messages array includes: 'existing_email', 'existing_username', 'blank_password', 'blank_email', 'blank_username', 'illegal_username', 'illegal_password', 'update_username', 'lost_password', 'reset_password', and 'existing_subsite'.
add_filter( 'frmreg_global_messages', 'frm_set_global_messages' );
function frm_set_global_messages( $messages ) {
$messages['existing_email'] = 'Doh! That email has already been registered.';
return $messages;
}
Customize password reset results
When a user resets their password, a message is shown whether it is a successful attempt or an email mismatch. Use the code snippet below to force users to redirect to the same password reset results page (whether a success or fail submission). This setup requires that a custom password reset results page is created with a generic message that doesn't explicitly say whether or not an email was sent.
add_filter( 'wp_redirect', 'hijack_reset_password_redirect' );
function hijack_reset_password_redirect( $location ) {
$reset_password_url = '/reset-password/'; // change this
$login_page_url = '/login-page/'; // change this
$custom_password_reset_result_page = '/custom-password-redirect-page/'; // change this
$redirect_to_custom_password_reset_results = false !== strpos( $location, $reset_password_url . '?errors=' )
|| false !== strpos( $location, $login_page_url . '?frm_message=check_email' );
if ( $redirect_to_custom_password_reset_results ) {
$location = home_url() . $custom_password_reset_result_page;
}
return $location;
}
Force Gravatar
Use the code below to ignore the Formidable avatar and use Gravatar instead.
add_filter( 'get_user_metadata', 'use_gravatar_instead_of_frm_avatar', 10, 3 );
function use_gravatar_instead_of_frm_avatar( $value, $object_id, $meta_key ) {
if ( $meta_key === 'frm_avatar_id' ) {
$value = '';
}
return $value;
}
Deprecated hooks
As of version 2.0, these hooks are no longer needed since the options are built-in to the plugin.
- frm_send_new_user_notification
- frmreg_required_role
- frm_new_user_notification_title
- frm_new_user_notification_message
If you are using any code with these hooks, you can remove the code now and use the settings instead.
2.0 changes that are not reverse compatible
The following changes made in version 2.0 are not reverse compatible:
- Plain text passwords are not included in emails for increased security. Because of this change, it is no longer an option to automatically generate passwords for new users.
- The automatic login option is not visible when the password is generated with a link.
Troubleshooting
Admin profile changes when registration form is submitted
If you are logged-in as an administrator on your site, registering new users might override your admin profile. A logged-in user is defined as someone who is logged in with a WordPress user account on your site before filling out the form.
To be able to create new users, while still logged-in as an administrator, please follow the instructions below:
- Navigate to your form Settings → Action & Notifications → Registration User form action settings.
- Scroll down to Permissions and select Allow logged-in users to create new users with this form.
- Set the role required to create new users to Administrator.

Selected Login/Logout page doesn't include a login form
If you are seeing this error message or "The selected registration page does not include a registration form", follow the steps below.
- Check the page content and make sure the correct shortcode is included. The login page should include the [frm-login] shortcode and the registration page should include a Formidable form with a registration form action.
- Log out and visit the selected page. Are you redirected, blocked, or see a browser password request? If so, the Formidable settings check is not able to access the page.
- If you are redirected to another page or get a 404 or 403 error, there is most likely a plugin installed that is causing is. Find the plugin and either disable it or change the settings to prevent the redirect. This is common with a security plugin, coming soon plugin, or another plugin that forces login.
- If the page requires browser login for authentication before allowing access to the page, disable the browser password protection on your site. This may be from a plugin or settings in the web host control panel.
- Once you are able to see the selected page while logged out and you see no authentication requests, you can update the settings. In the Formidable → Global Settings → Registration → Global Pages, update the selected pages and click the Update button.
- If desired, turn the browser password-protection or coming soon plugin back on.
- If you continue to get the error message when you save the settings, open a support ticket. Be sure to include a link to the page you are trying to select.
Related developer hooks
- Customize the message for login limiting plugins with the frm_reg_login_limit_exceeded_error_message hook.
- Toggle on/off the frm_reg_login_limit_feature_activated hook to handle custom login limiting rules.
- Disable the strong password requirement when resetting passwords with the frm_reg_password_strength_check hook.
- Allow an alternative login URL with the frmreg_supports_alternative_login_url filter.
Related Articles
Related Videos





































 Formidable Forms' NEW User Registration Repeater Speeds Up Creating User Accounts
Formidable Forms' NEW User Registration Repeater Speeds Up Creating User Accounts How to Create WordPress User Accounts [5 Steps!]
How to Create WordPress User Accounts [5 Steps!] 7 Best Ways To Stop WordPress Registration Spam
7 Best Ways To Stop WordPress Registration Spam How To Create a WordPress Custom Login Page [Step by Step]
How To Create a WordPress Custom Login Page [Step by Step] How to Enable WordPress User Registration [2 Easy Methods!]
How to Enable WordPress User Registration [2 Easy Methods!] How to Use the Best WooCommerce Profile Builder Plugin
How to Use the Best WooCommerce Profile Builder Plugin How to Edit a WordPress User Profile on the Front End
How to Edit a WordPress User Profile on the Front End How To Create an Ajax Registration Form in WordPress
How To Create an Ajax Registration Form in WordPress How To Create a Members-Only Area in WordPress
How To Create a Members-Only Area in WordPress How To Build a Custom WooCommerce Registration Form
How To Build a Custom WooCommerce Registration Form How to Add Password Fields in WordPress Registration Forms
How to Add Password Fields in WordPress Registration Forms How To Create a Custom WordPress Registration Form for Site Users
How To Create a Custom WordPress Registration Form for Site Users How To Create a Login and Registration Page in WordPress
How To Create a Login and Registration Page in WordPress How to Create a Custom Login Form in WordPress
How to Create a Custom Login Form in WordPress How To Know If You Need a Membership Plugin
How To Know If You Need a Membership Plugin