Track which pages a user visits before submitting a form. The user flow information is viewed on the individual entry page in the admin, pages, posts, confirmation messages, and email notifications.
- Show how much time was spent on each step with timestamps.
- Show other forms that were submitted before the current form.
- Display a summary of the time between the first time the user data was logged and when the form was submitted.
- Show the terms searched on the site in the user flow.
- Show a list of every page visited on the site before submitting a form.
- Show how users got to the site when clicking a link on another site.
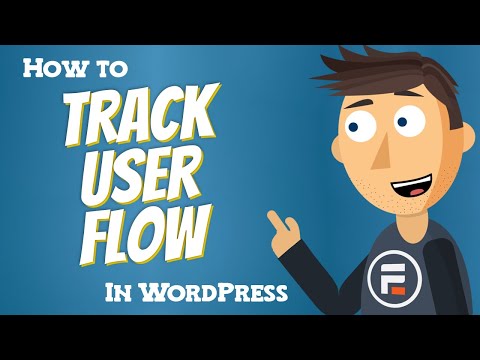
Download and Install
- If you haven't already, install and activate the current version of Formidable Forms Premium on your WordPress site.
- After confirming your Formidable Forms license, proceed to the Formidable → Add-Ons page and toggle on the Formidable User Tracking plugin.

View User Flow Details
Once the User Flow add-on is activated, it will immediately start tracking your users, and all future submissions will include the User Flow information in the entry details.
- To view the user flow details, go to Formidable → Forms and select your form.

- After a new entry is submitted, go to the form Entries page. Click View to see the entry details.

- In the Entry details page, scroll down to the User Flow section. It will allow you to see the list of actions taken before submitting the form.

- Click the link icon to view the visited page in a new tab.

Using the User Flow details
Add to email notifications
- Go to your form Settings → General → Actions & Notifications page.
- Select the Email Notification form action and scroll down to the Messages box.
- Select the Append IP Address, Browser, and Referring URL to message checkbox to include the user flow information in the email notification when the form is submitted.

- When the form is submitted, the email notification will include the user flow information at the end of the message.

Add to pages and posts
- Go to your page or post and insert the following shortcode.
[frm-show-entry id=x user_info=1]
Replace x with the ID of the entry.

- Once added, it will show an entry with the user flow information (including IP address, browser, and referring URL).

Add to confirmation messages
- Go to your form Settings → General → Messages page and insert the following shortcode.
[frm-show-entry id=[id] user_info=1]

- Once added, it will display the user flow information for that submitted entry on the confirmation message.

Additional customizations
Hide user flow
Use this code example to hide the user flow from appearing when you view the entry for a target form.
add_action('frm_show_entry', 'hide_user_flow', 9);
function hide_user_flow( $entry ) {
$exclude_form_id = 1659; //Change 1659 to your target form ID
if ( $exclude_form_id !== (int) $entry->form_id ) {
return;
}
remove_action( 'frm_after_show_entry', 'FrmUsrTrkAppController::show_tracking_data' );
}










 What Is Form Analytics? [And the Best Tools for It!]
What Is Form Analytics? [And the Best Tools for It!] How To Track Form Submissions in WordPress [The Easy Way!]
How To Track Form Submissions in WordPress [The Easy Way!] Can WordPress Blogs Track Visitors? [And How To Do It!]
Can WordPress Blogs Track Visitors? [And How To Do It!] 8 Best WordPress Plugins to Track User Activity
8 Best WordPress Plugins to Track User Activity