Are you having trouble with users leaving your forms halfway through? With the Form Abandonment add-on, you can capture form data before submission. It allows users to automatically save and continue their progress by filling out the form later using a secure entry edit link.

The Form Abandonment add-on comes with the following features:
- Abandoned Form Recovery. Capture form data before it's submitted to save more leads and optimize forms.
- Save and Continue. Logged-in and logged-out users can save forms and continue later using an edit link or auto-save a multi-paged draft.
Download and install
- If you haven't already, install and activate the current version of Formidable Forms Premium on your WordPress site.
- After confirming your Formidable Forms license, proceed to the Formidable → Add-Ons page and toggle on the Form Abandonment WordPress plugin.

Set up form abandonment
Capture all the data entered in your form before it's even submitted. Form Abandonment allows you to retrieve incomplete forms and save more leads.

- Go to your form Settings → Form Abandonment.

- Click to toggle Turn on form abandonment to enable the abandonment of forms to capture the entries.

- Click to toggle Require an email address or phone number before saving to monitor the form fields and only capture the entries when an email or phone field exists on the form and the form submitter fills it.
- Click the Create a recovery email button to create a premade email action for abandonment purposes, and it will send an email including an entry edit link to a visitor who left the form unsubmitted.

- When a user initiates an entry, its status is set to In Progress. If the entry remains inactive for an extended period of time, the status is automatically changed to Abandoned, which then can trigger an email notification.
Save and continue partial submissions
Allow your logged-in and logged users to save their progress in your forms and return later to complete and submit their entries with a secure edit link.
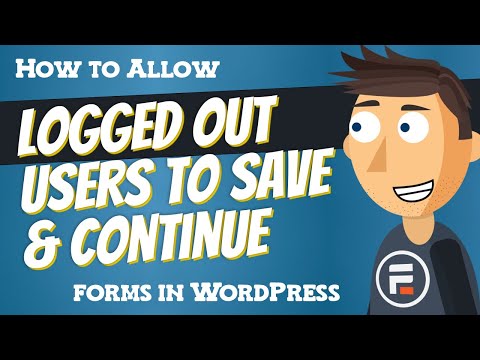
Set up edit link
Create a secure edit entry link to allow users to edit their previously submitted entries. This link can be accessible to all user roles, including those not logged in. If a user was logged in at the time of entry submission, they will need to log in again to access the edit link and make changes to their entry.
- Navigate to your form Settings → Form Permissions.
- Under Entry Editing, select the Allow front-end editing of entries checkbox.
- In the Role required to edit one's own entries, select the user roles you want to allow to receive an edit link to their submitted entry.
- To create an edit link email, click the Create new email notification button. Once an entry is created, it triggers the sending of an email.

Allow saving drafts
Allow saving drafts in your form to let users easily save their progress and return to their entry using a secure Continue link. This feature comes in handy, especially when users have to fill out lengthy and complex forms, allowing them to complete the form submission at their own pace.
- Navigate to your form Settings → Form Permissions.
- Under Save Drafts, select the Allow saving drafts checkbox. Select if you want to save drafts for logged-in users, logged-out users, or both.
- To create a save and resume email, click the Create new email notification button. Once a user has saved a draft, it triggers the sending of an email.

- When you save a draft while logged out, it will generate a success message with a Copy Continue Link button. Clicking on this button will allow you to return to your entry to continue.

Save drafts automatically
Saving drafts automatically can be enabled when you navigate to your form Settings → Form Permissions → Save Drafts. When this option is enabled:
- The auto save will be triggered anytime a draft is edited.
- It can apply to both logged-in and logged-out users.
- It saves every 30 seconds by default but can be adjusted with the frm_auto_save_interval hook.
View partial submissions
You can easily access these partial submissions by navigating to the Formidable → Entries page and clicking the title of the form.
Entry Status
By default, Formidable includes two entry statuses: Submitted and Draft. This add-on adds In Progress and Abandoned.

When users save their progress in your form, the entry is stored as a draft.
When an entry is marked as In progress, it indicates that the user has started filling out the form but still needs to submit it. If the user has not changed the form entry for 1 hour, the entry status will automatically change to Abandoned, provided the form has yet to be submitted.
Entry details
If you have enabled editing for an entry, you can easily access its information by navigating to the form Entries page. You can find details such as the Entry edit link and token reset option, which can be used to manage and modify the entry as required.

Send form abandonment emails
Users can be notified through email based on various actions, such as saving a draft, abandoning an entry, or creating an entry with front-editing enabled.
Create abandoned form recovery email
When you activate Form Abandonment, an email can be automatically sent out whenever a user abandons a form entry. To enable this feature, follow the steps outlined below.
- Go to your form Settings → Form Abandonment.
- Click the Create a form recovery email button.
- To customize the message, go to your form Settings → Actions & Notifications and look for the Abandoned Form Recovery email action.

Create edit entry link email
When Allow front-editing of entries is enabled, an email can be automatically sent out whenever an entry is created. To enable this feature, follow the steps outlined below.
- Go to your form Settings → Form Permissions.
- Click the Create new email notification button under the Entry Editing section.
- To customize the message, go to your form Settings → Actions & Notifications and look for the Send Edit Entry Link email action.

Create save and continue email
When Allow saving drafts is enabled, an email can be automatically sent out whenever a draft is saved. To enable this feature, follow the steps outlined below.
- Add an email address field in your form.
- Go to your form Settings → Form Permissions.
- Click the Create new email notification button under the Save Drafts section.
- To customize the message, go to your form Settings → Actions & Notifications and look for the Save and Resume email action.

- If you have a multipage form with an email address field, a modal popup will trigger if the user is on a different page and the email is not yet filled out.

Form abandonment shortcode
This shortcode generates a secure link to edit any abandoned entry easily. By default, it is automatically included in the recovering email action.
[frm-signed-edit-link id=[id]]
Parameters
- page_id: Use a specific target page for the signed-out link.
[frm-signed-edit-link page_id=x]
Replace x with the ID of the page.
- label: Customize the label of the URL.
[frm-signed-edit-link label="Click to edit entry"]
- class: Apply a custom class to the link. If no class is specified, the default Formidable style is used.
[frm-signed-edit-link class="class_name_here"]
Frequently asked questions
How does the entry status column work for abandoned entries?
When a visitor abandons a form, it captures the entry as In Progress. By default, a cron runs every hour to check if the entry has not been submitted. If it's not submitted, it will trigger the recovery email action (with the edit link shortcode) and set the entry status to Abandoned.
Could customers exclude some fields from being captured as abandoned entries?
Yes. By default, passwords and credit cards are not saved. You can exclude more fields with the frm_abandonment_exclude_field_types hook.
What happens to abandoned entries when the add-in is deactivated?
If you deactivate the Form Abandonment add-on, the entry status will be changed from Abandoned to Draft. Once you reactivate the add-on, it will display as Abandoned or In Progress again.
Does the link to edit an entry expire?
The recovery link has no expiration. It will no longer work when the abandoned entry is deleted or submitted.
How secure is the recovery link?
We used open SSL with aes-256-ctr encryption, a secure way to protect a link as long as it is not accidentally exposed.
Related developer hooks
- Change the default 1 hour between in progress cron job to abandoned with the frm_mark_abandonment_entries_period hook.
- Exclude some fields from being captured as abandoned entries with the frm_abandonment_exclude_field_types hook.
- Change the default 30 seconds autosave interval value in milliseconds with the frm_auto_save_interval hook.
- Disable the modal popup that is triggered for logged out draft entries with the frm_abandonment_logged_out_modal hook.











 How To Save Form Progress in WordPress [4 Steps!]
How To Save Form Progress in WordPress [4 Steps!] What Is Cart Abandonment? [And Ways To Reduce It!]
What Is Cart Abandonment? [And Ways To Reduce It!]